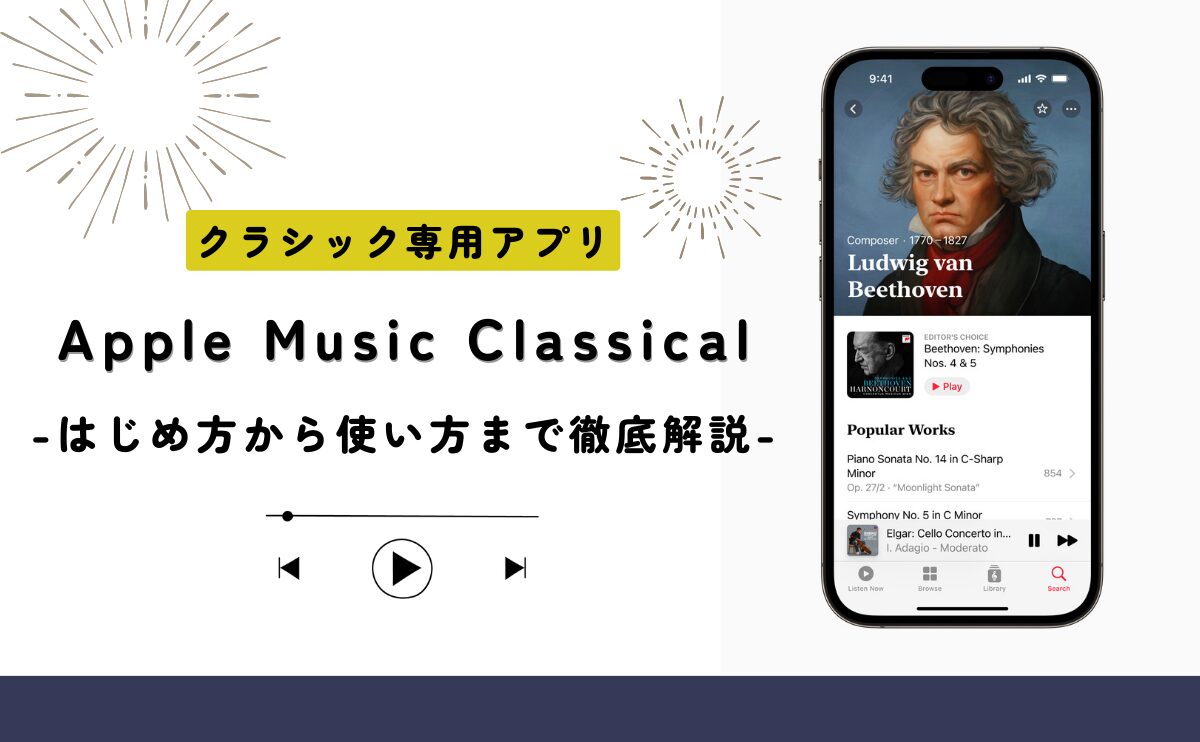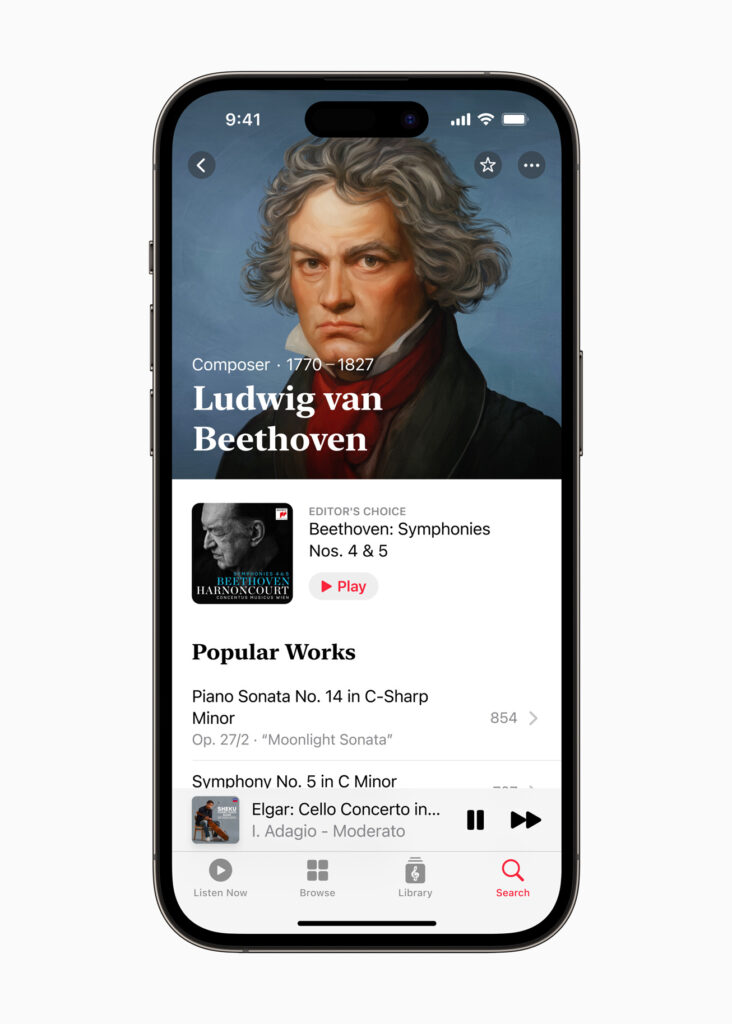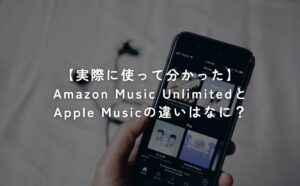Appleのクラシック専用アプリ「Apple Music Classical」。
クラシック音楽に特化した検索機能や音楽カタログ、CDよりもさらに高音質のハイレゾロスレスで利用できるなど、他の追随を許さない、唯一無二の音楽サブスクとなっています。
この記事では、Apple Music Classicalの始め方から料金プラン、基本的な使い方まで、徹底解説したいと思います!
料金プラン
Apple Music Classicalは、Apple Musicのサブスクリプションに無料で付随するサービスです。
Apple Musicにサブスク登録することにより、Apple Music Classicalも利用できるようになります。
料金プランは以下の3種類です。
| 月額 | 年額 | |
|---|---|---|
| 個人 | 1,080円 | 10,800円 |
| ファミリー | 1,680円 | - |
| 学生 | 580円 | - |
個人プラン
個人プランのみ、月額プランに加え、年額払いのプランも用意されています。
年額10,800円÷12か月=900円 なので、
1年分まとめて支払えば、1ヵ月あたり900円で利用できる計算です。
最初から年額プランに設定することはできず、月額1,080円で申し込んだあとに年額払いへ変更する、という手順になります。(無料期間中でも変更可能)
iPhoneの場合、アプリから簡単にプラン変更できます。
Apple Musicアプリを開いて、右上にある人のアイコンをタップし、以下のように進めていきます。
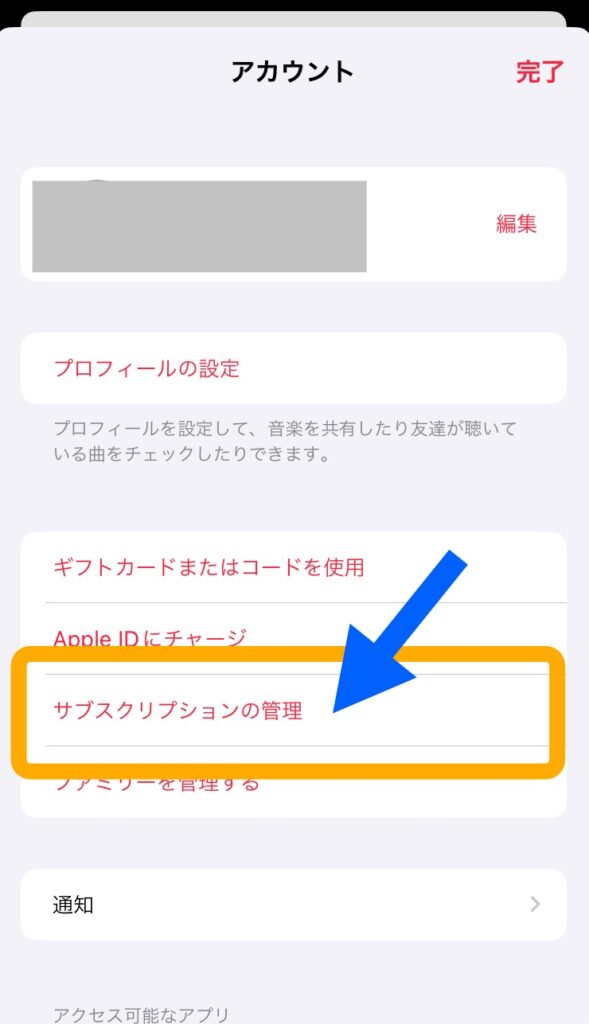
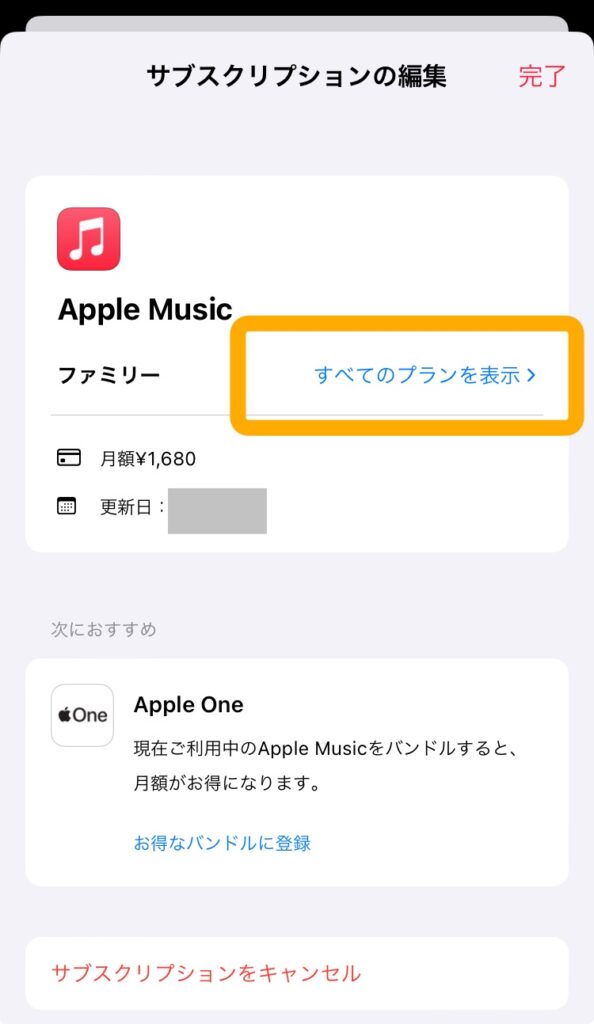
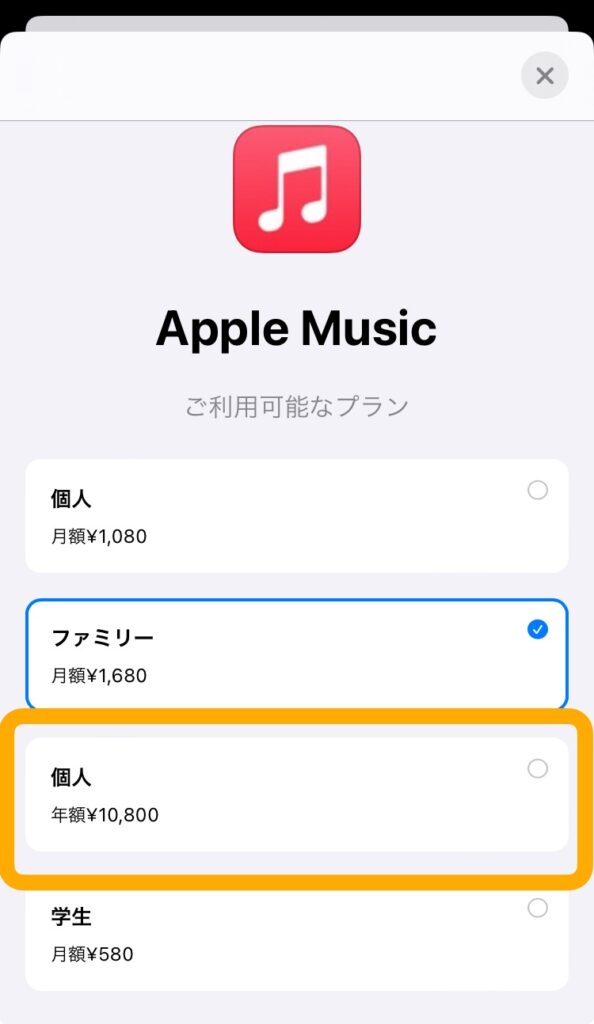
ファミリープラン
ファミリープランは、月額1,680円で最大6人がそれぞれのデバイスで利用することができます。
(1人~6人まで自由な人数で使えます)
各自のApple IDでログインするため、ライブラリやおすすめ機能もそれぞれ独立しており、使い勝手は個人プランと変わりはありません。
Apple Music Classicalを使うかどうかも自由なので、クラシックに興味のない家族と一緒に利用することもできます。
“ファミリー”の対象範囲ですが、同居の家族の他に、離れて暮らす親兄弟、さらには友人も一緒に使うことができます。
ただし設定によっては、Apple Music以外の有料コンテンツの支払いまでファミリー共有の管理者が負うことになるため、本当に信頼できる人のみファミリー共有設定することが大切です。
学生プラン
大学、高等専門学校、専門学校に在学していることが確認できる方が対象で、最長で4年間利用できます。
現時点で小・中・高校生は対象外となっているので注意しましょう。
対応デバイス
Apple Music Classicalは「アプリ」のため、対応デバイスはiPhone、iPad、Androidです。
ブラウザには対応していませんので、Macも含め、PCで利用することはできません。
Apple Musicならブラウザにも対応しているので、PCでも利用したい場合はクラシックアプリと併用するのがおすすめです。
Apple MusicとApple Music Classicalは連携されているので、まずクラシックアプリの方で曲を探してライブラリに追加し、Apple Musicの方のライブラリを開くと同じく追加されているので、そこからすぐに該当の曲を再生することができます。
支払い方法
支払い方法は以下の通りです。
- クレジットカード
(VISA、MasterCard、Diners Club、JCB、American Express) - デビットカード
- Appleギフトカード
- キャリア決済
(au、SoftBank、docomo) - PayPay
Apple Music Classicalの始め方
iPhone またはiPadの場合

iPhone、iPadの場合は、最初からApple Musicのアプリが入っているので、始めるのはとても簡単です!
- Apple Musicのアプリを開く
まずはApple Musicのアプリを開きます。ご自身のiPhoneまたはiPadから音符マークのアイコンを探す、もしくは下のアプリアイコンをタップしてもApple Musicを開くことができます。
- 画面に従って登録する
画面に従ってプランを選び、「トライアルを開始」をタップします。
Apple IDへのログインが求められたら、ログインしましょう。Apple IDへのログインはパスワード入力の他、機種によってはFace IDやTouch IDでできる場合もあります。



すでにApple Music Classicalのアプリをダウンロードしていた場合は、この時点で使えるようになっています。
まだApple Music Classicalをダウンロードしていない場合は、次の③をご参照ください。
- Apple Music Classicalアプリをダウンロードする
ここまでの時点でApple Musicを開いていると思いますので、このままApple Musicからクラシックアプリを開くのが簡単です。
画面下の[]をタップして、「Apple Music Classical」、もしくは「クラシック」を選びます。
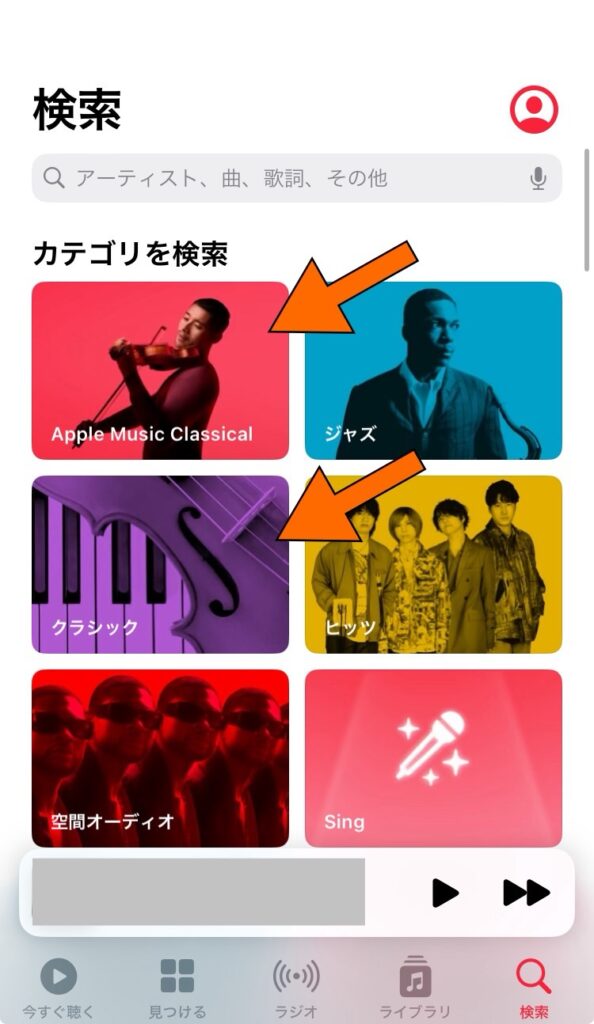
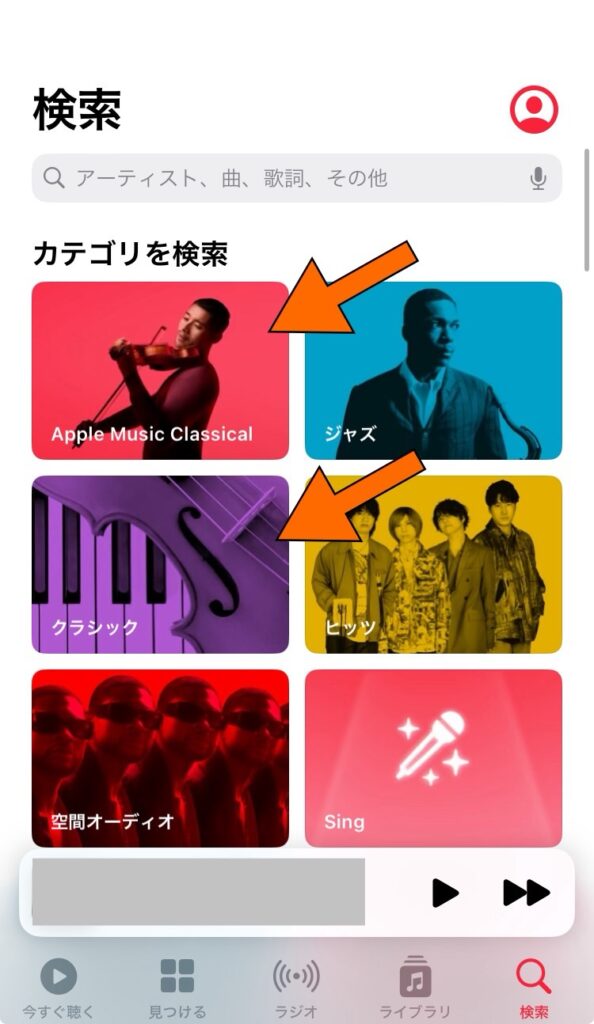
「App Storeを開く」もしくは「アプリを開く」をタップするとApp Storeへ移動するので、クラシックアプリをダウンロードしましょう!(ダウンロードは無料です)
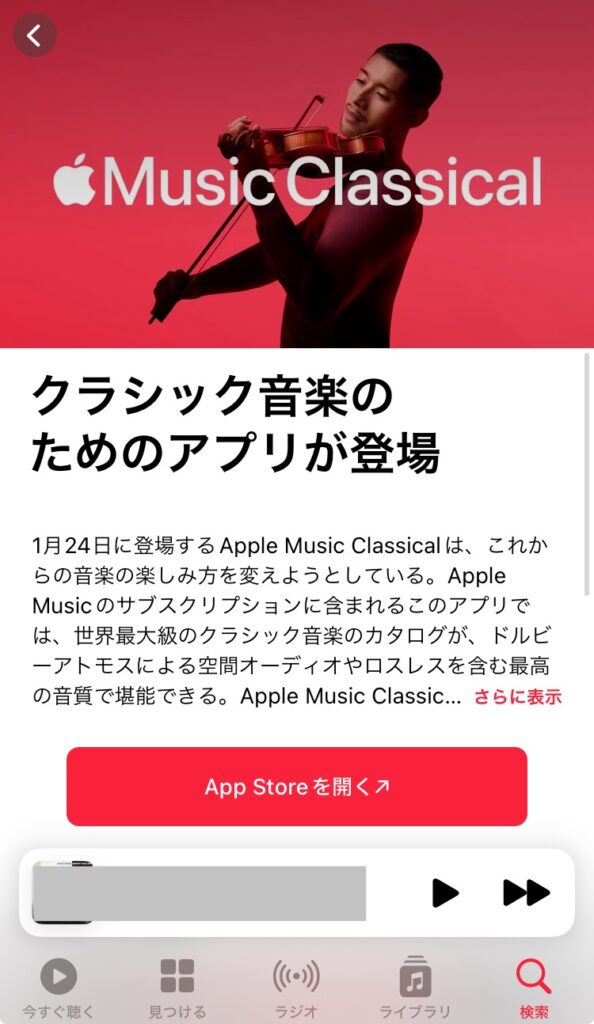
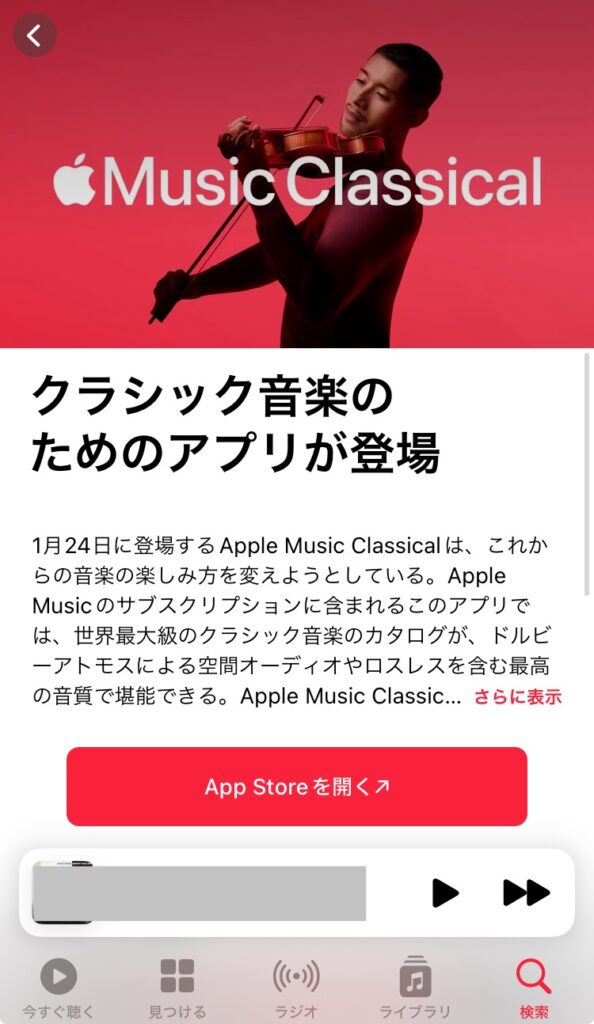
Androidの場合
- Apple Musicアプリをダウンロードする
Androidの場合、まずはApple Musicアプリをダウンロードする必要があります。
Google Playからアプリをダウンロードしましょう。
- 画面に従って登録する
アプリを開き、画面に従ってプランを選びます。
Apple IDを持っている場合はIDを入力してログイン、持っていない場合は、希望のメールアドレスを入力して、画面にそって新規登録します。
- Apple Music Classicalアプリをダウンロードする
あとはiPhoneの場合と同様、Apple Music Classicalのアプリをダウンロードします。
アプリを開いたら「今すぐリンク」をタップし、画面の指示通り操作して完了です。
Apple Music Classicalの使い方
Apple Music Classicalは、主に4つのセクションに分かれています。
ここでは、各セクションの特徴についてご紹介します。
セクション①「今すぐ聴く」
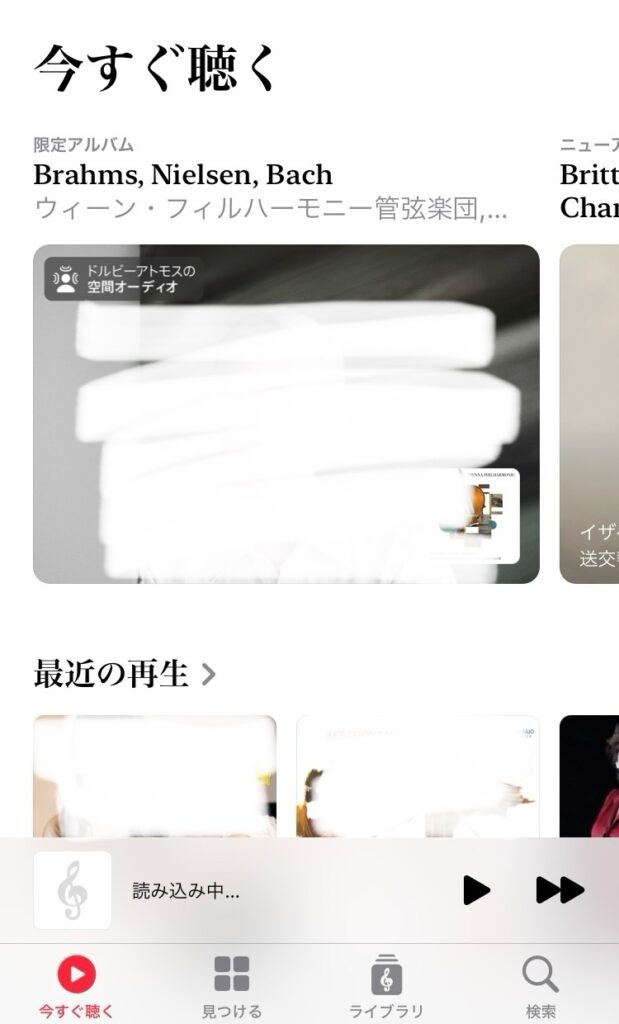
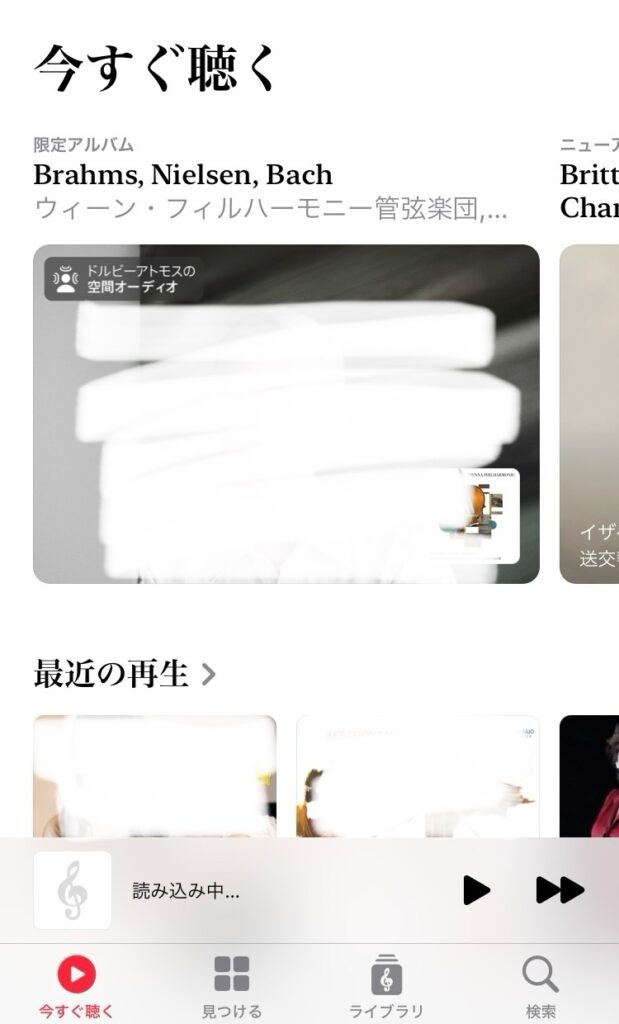
「今すぐ聴く」セクションでは、注目の最新アルバムや往年の名盤、Apple Music Classical限定のアルバム、楽器や時代にフォーカスしたおすすめアルバム、作曲家やアーティストのプレイリストなど、Appleのエキスパートがピックアップした音源を見つけることができます。
セクション②「見つける」
「見つける」のセクションは、さらに「カタログ」「プレイリスト」「楽器」の項目に分かれています。
カタログ
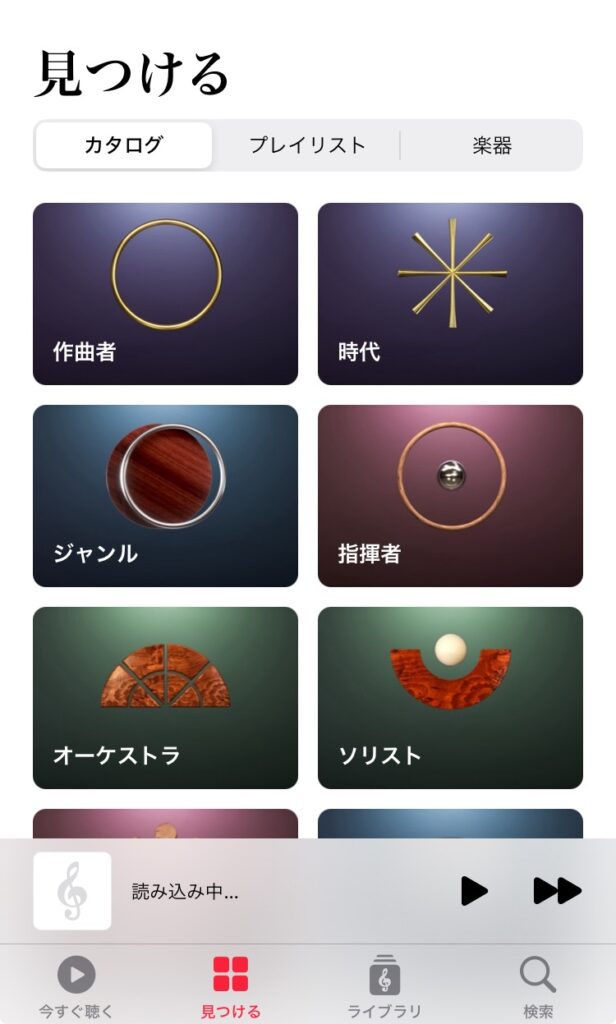
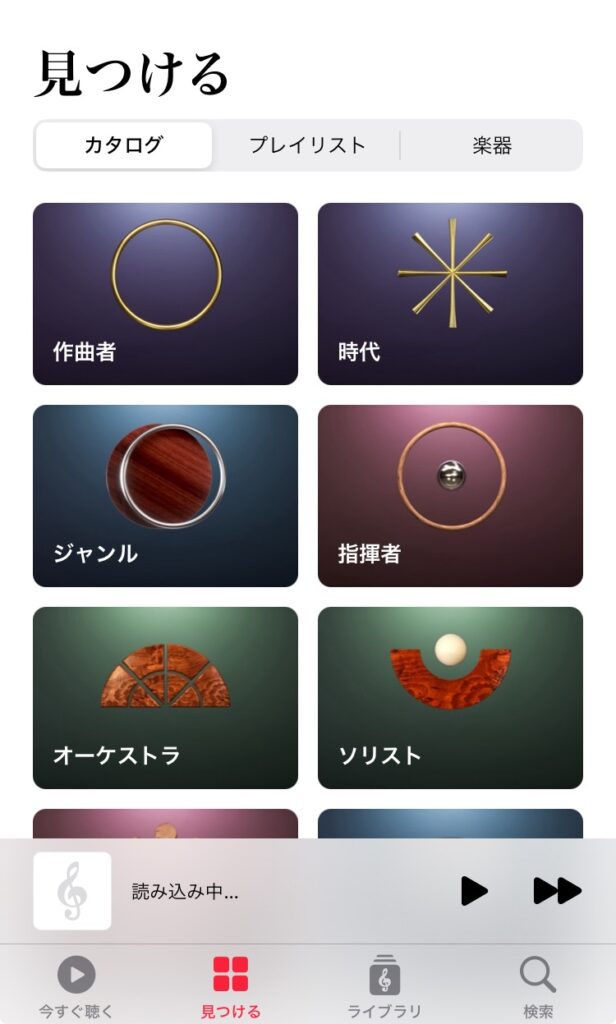
ここでは作曲者、時代、指揮者や演奏者、楽団などから辿ってレコーディングを探すことができます。
例えば作曲者のカタログでベートーヴェンを選ぶと、以下のように400件の作品が出てきます。(件数は随時更新されます)
作品番号だけでなく、「運命」などの俗称で検索することもできますし、例えば下の画像4枚目の検索窓に「ヴァイオリン」と入力すれば、ベートーヴェンのヴァイオリン協奏曲やヴァイオリンソナタ等だけ表示させることもできます。
さらに、下の画像4枚目の右上の三本線をタップすれば、作品番号順に並べ替えることもできます。
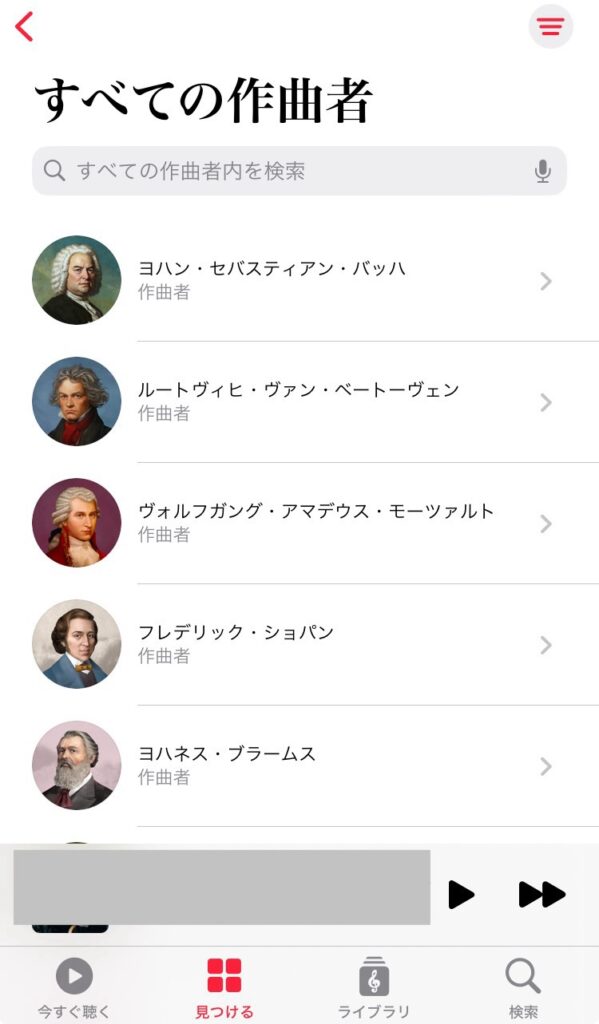
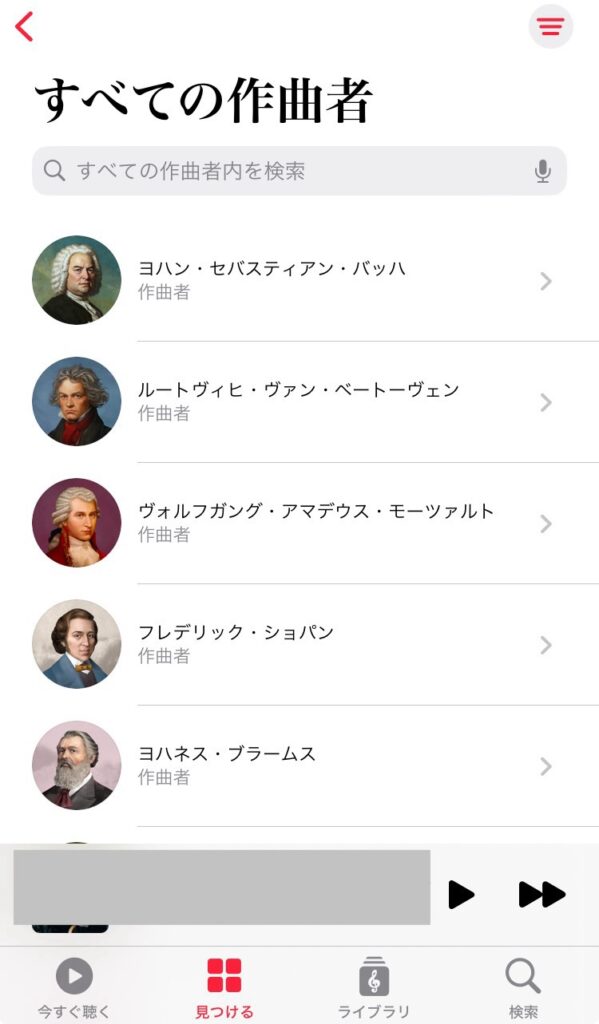
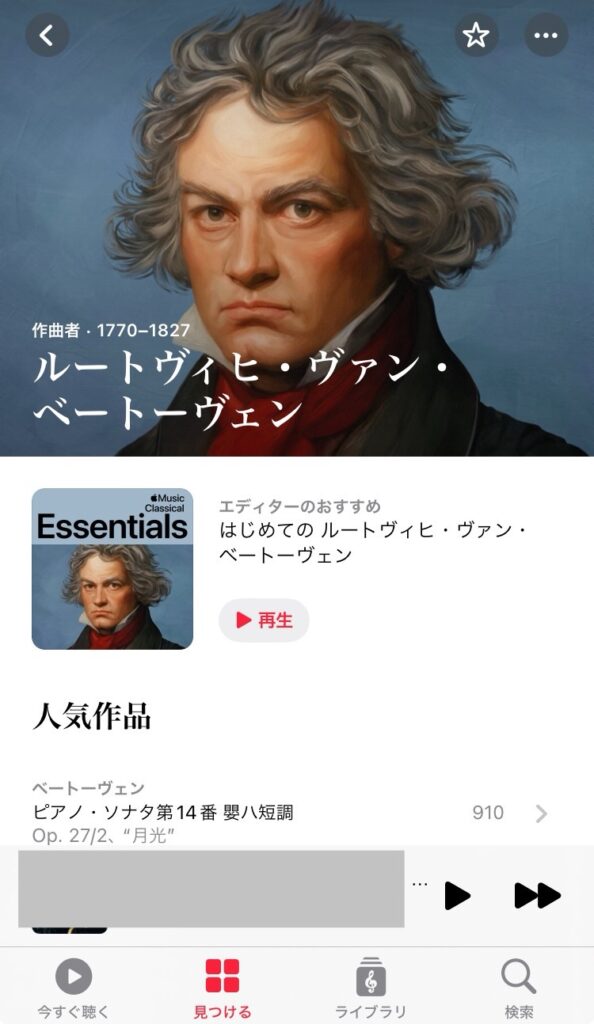
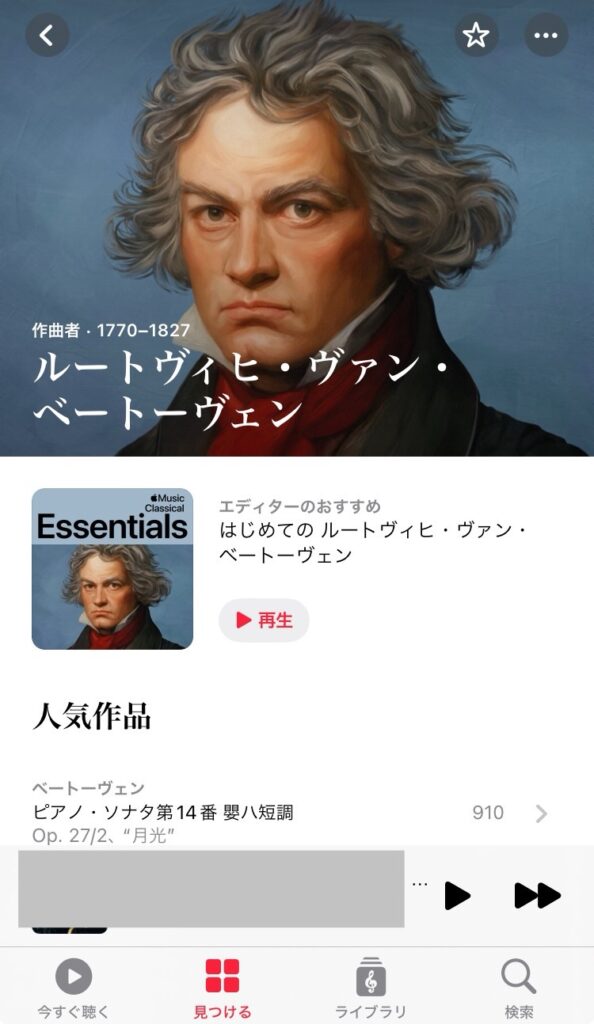
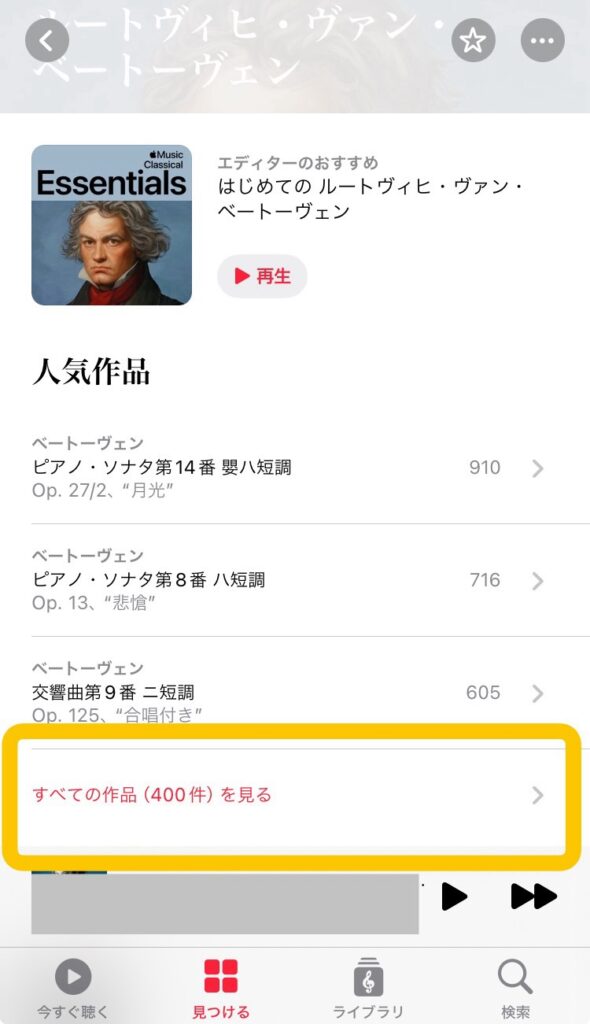
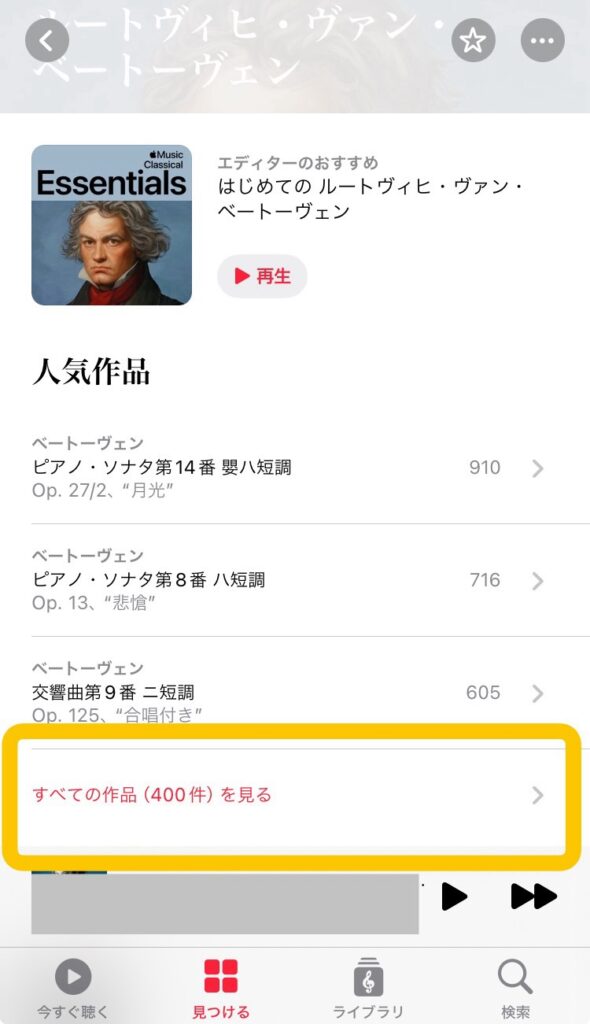
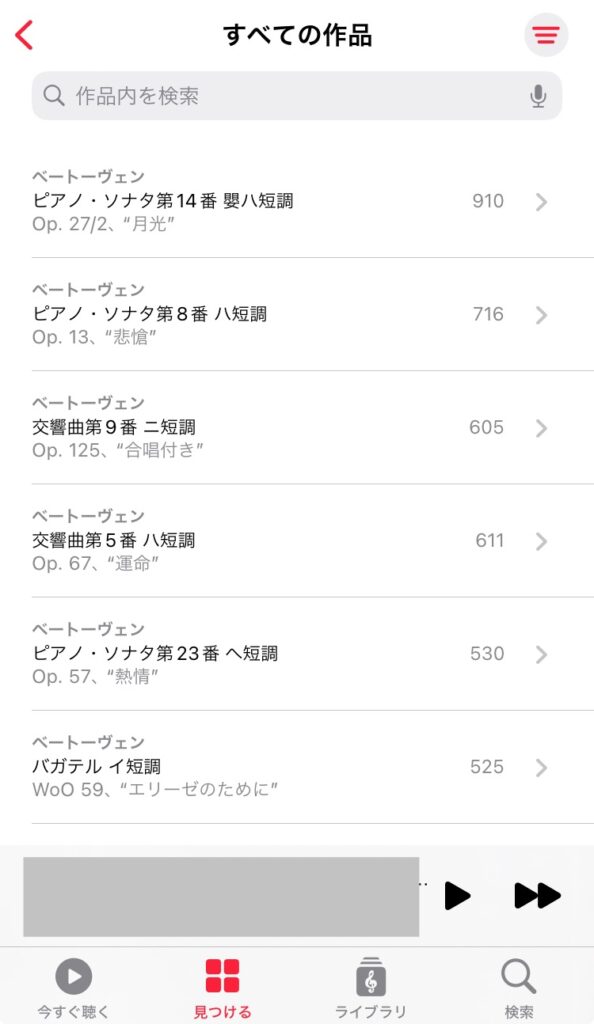
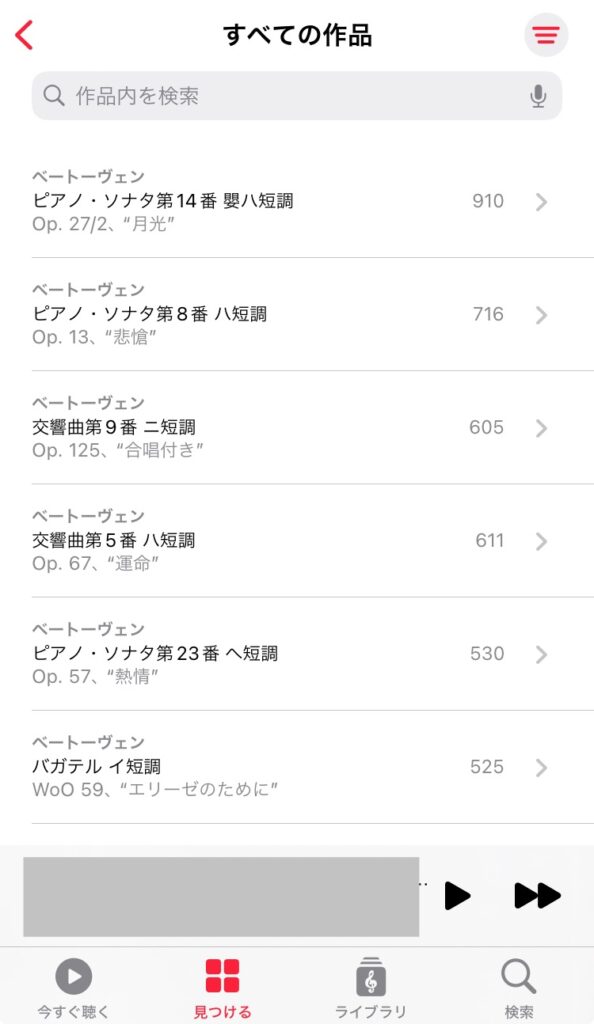
プレイリスト
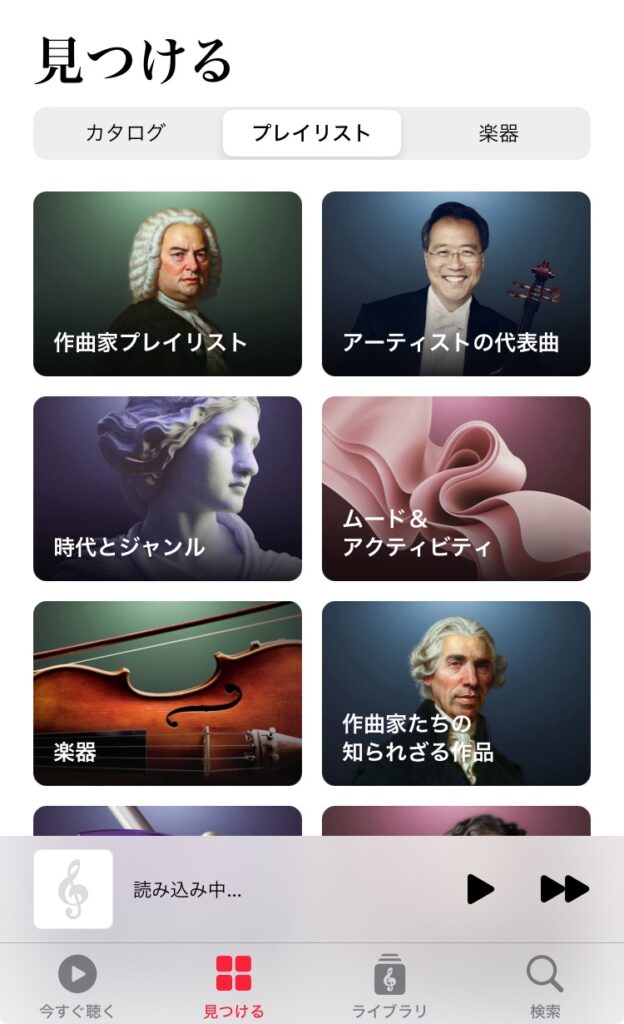
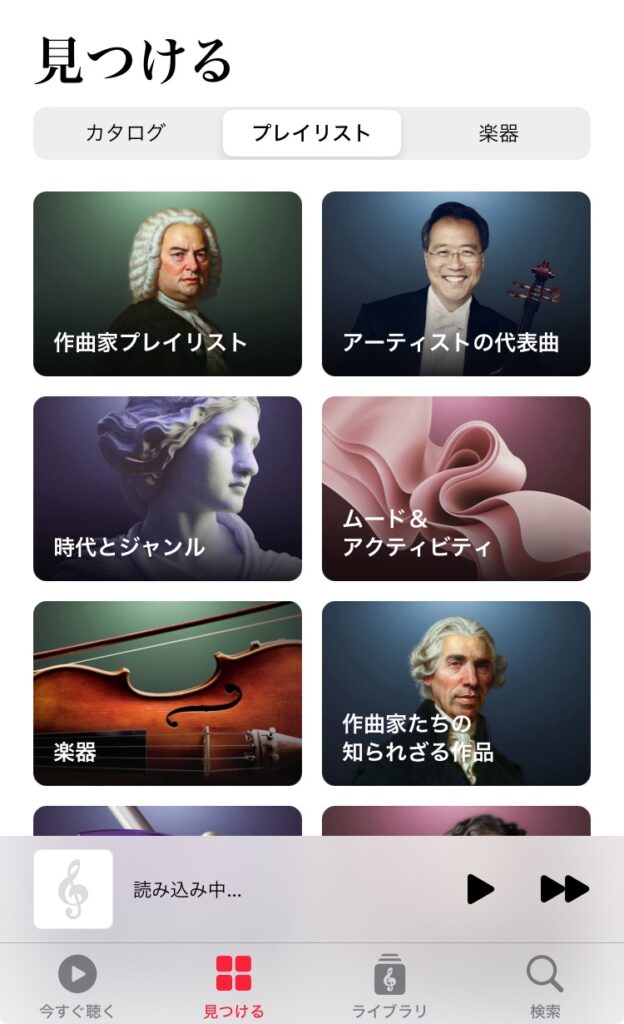
プレイリストというと、「作業用BGM」や「朝のクラシック」等、ムードに合わせたものを思い浮かべがちですが、Apple Music Classicalのプレイリストはクラシックファン向けのニッチなプレイリストが多いです。
例えばアーティストのプレイリストも用意されているので、推しのアーティストの様々なレコーディングを聴くことができますし、さらには「アーティストが選曲したプレイリスト」というのもあったりして、なかなか興味深いです。
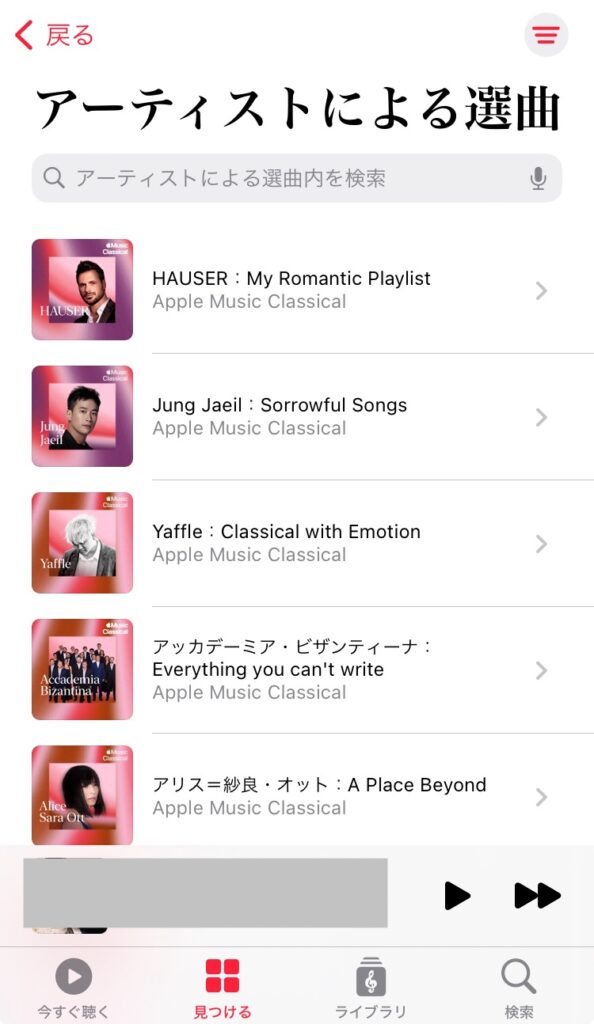
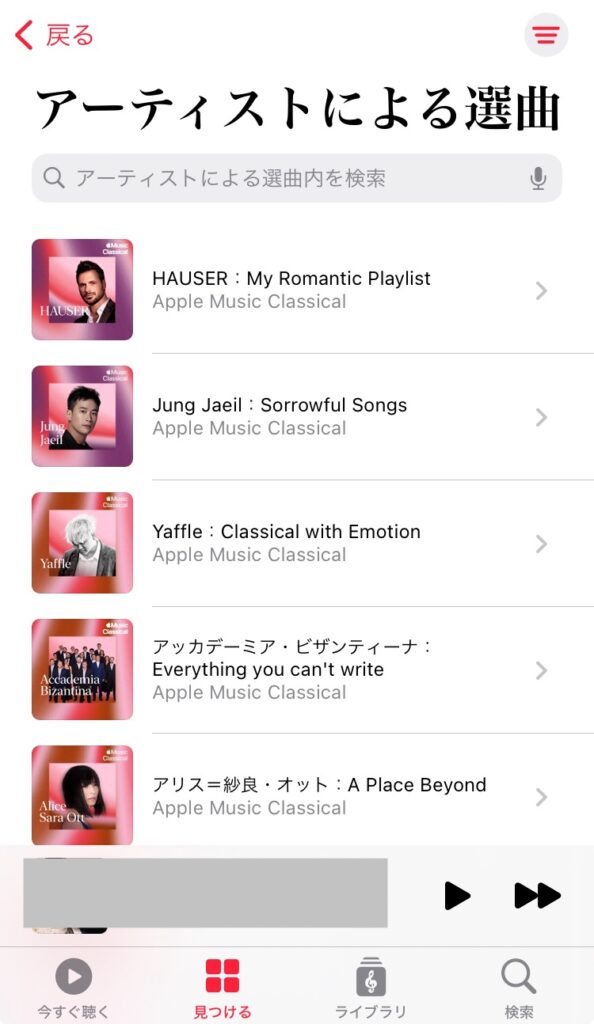
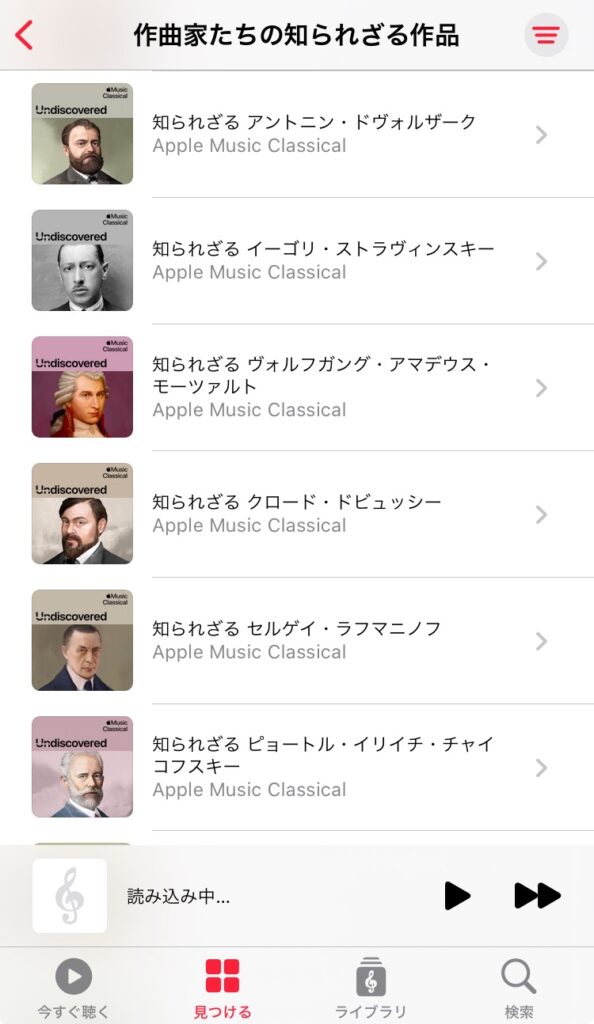
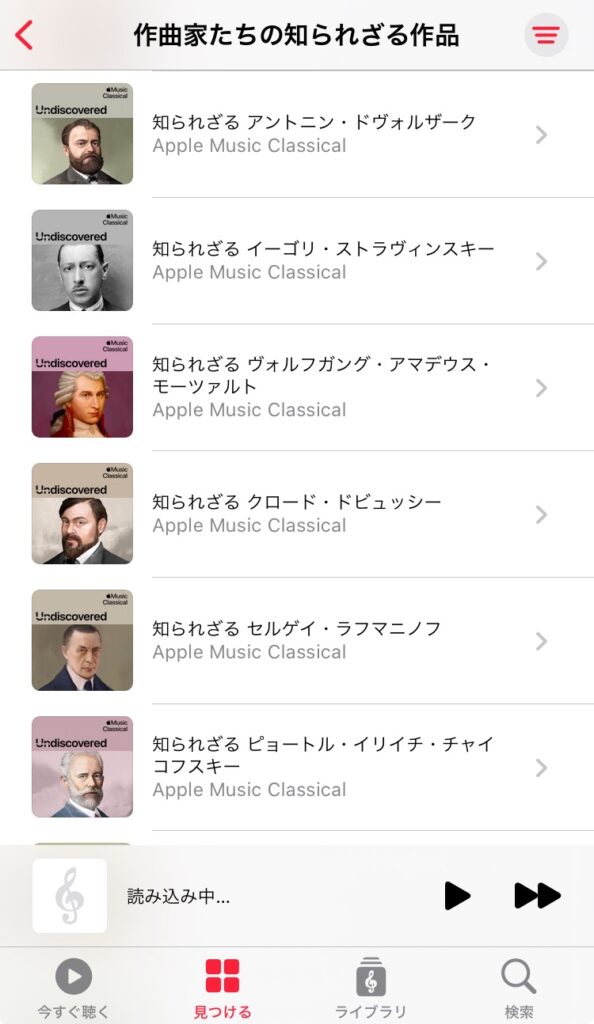
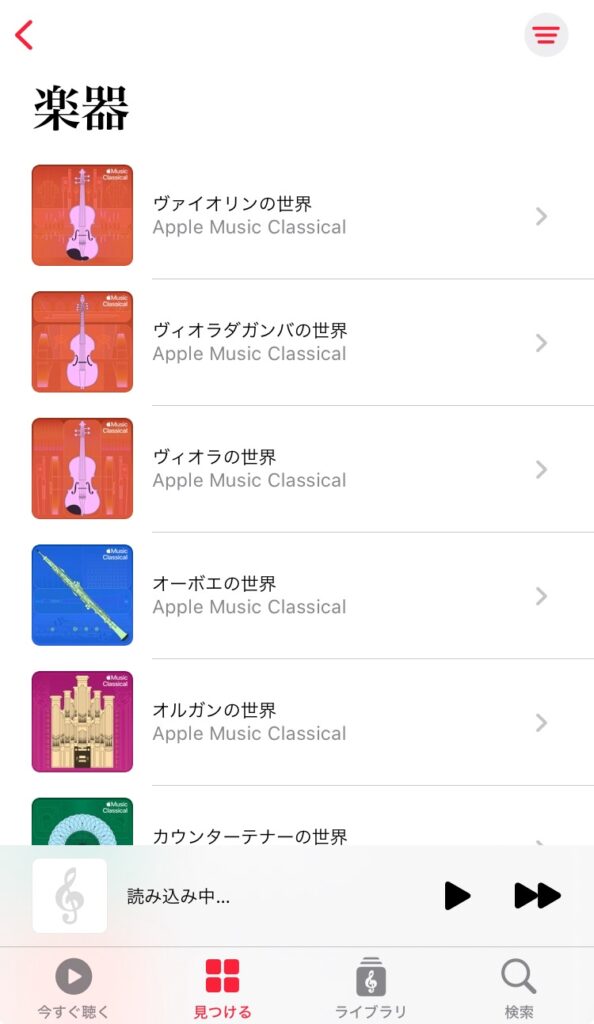
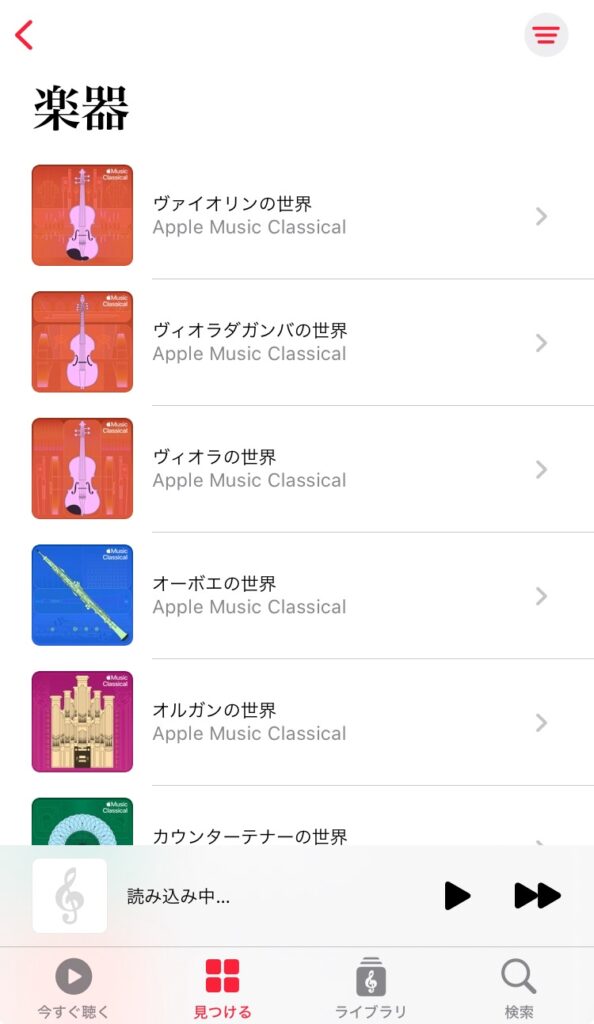
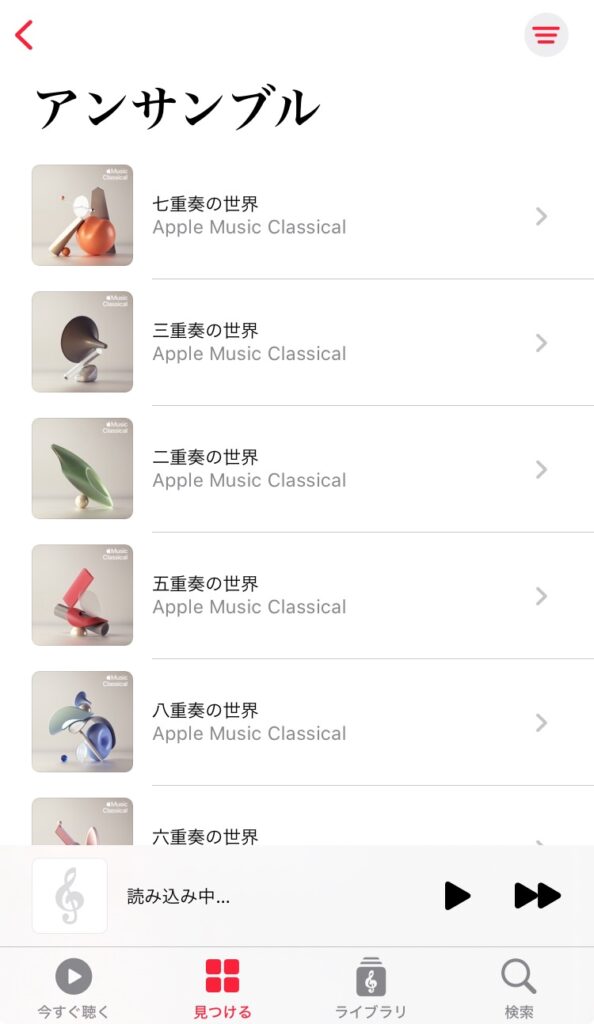
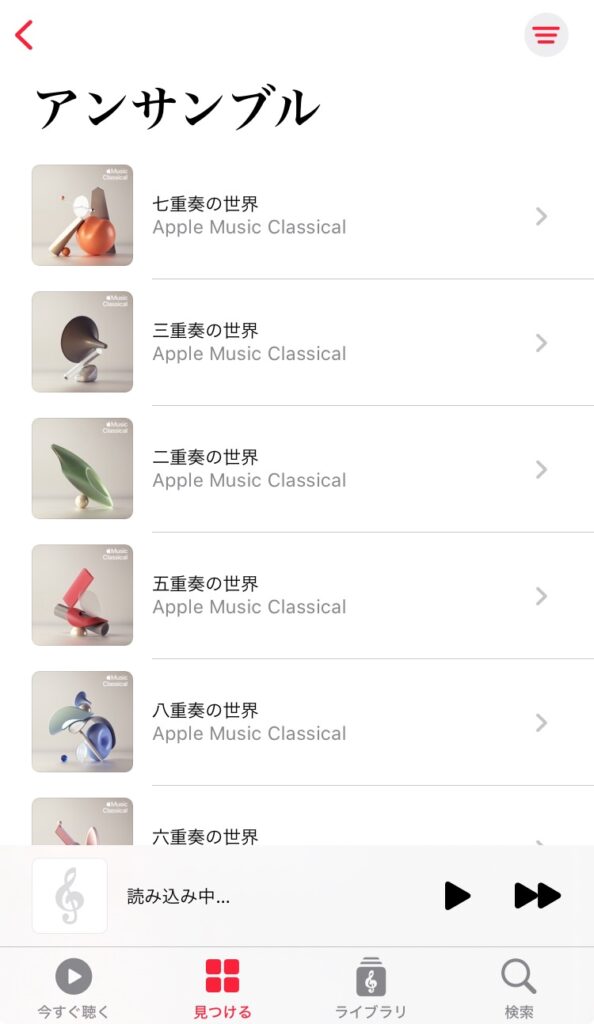
楽器


楽器の項目では、ピアノやヴァイオリンなどのメジャーな楽器から、ヴィオラダガンバやリュートなどのマイナーな楽器まで、さまざまな楽器から曲を探すことができます。
例えばチェロをタップすると、有名なチェリストや有名なチェロの作品を一覧で見て、そのレコーディングにすぐアクセスすることができます。
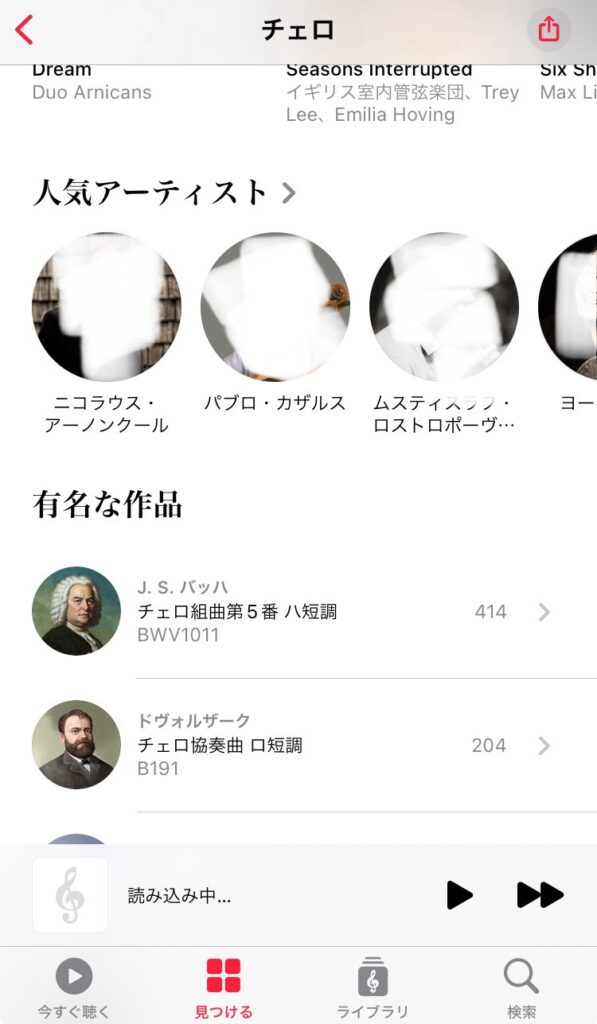
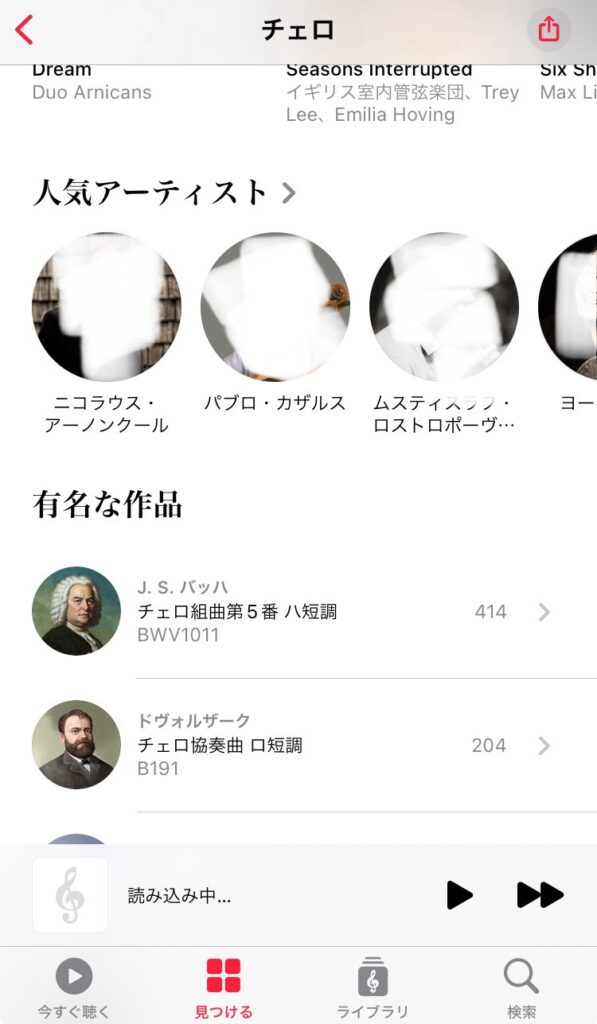
セクション③「ライブラリ」
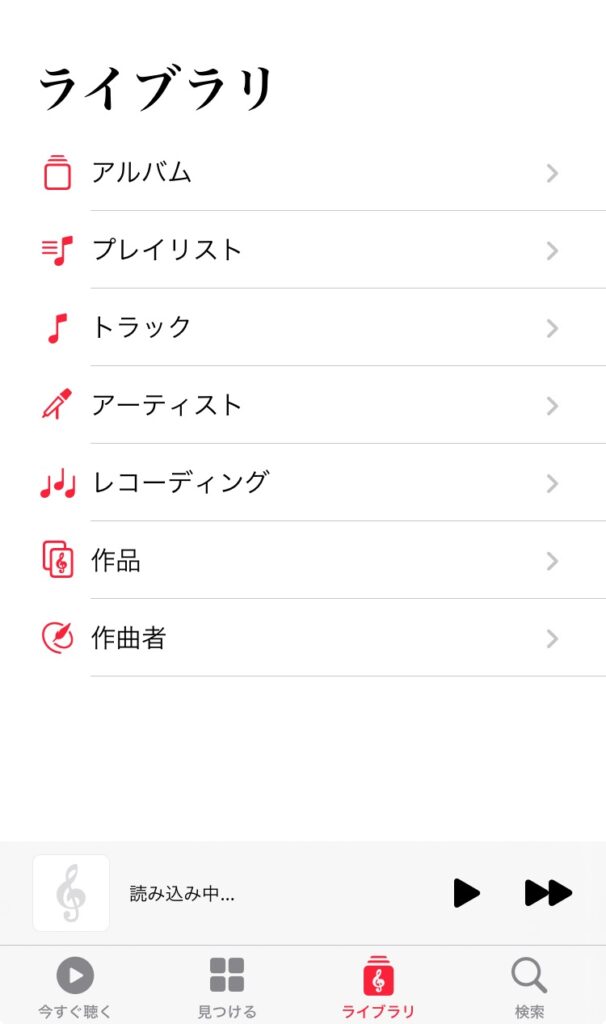
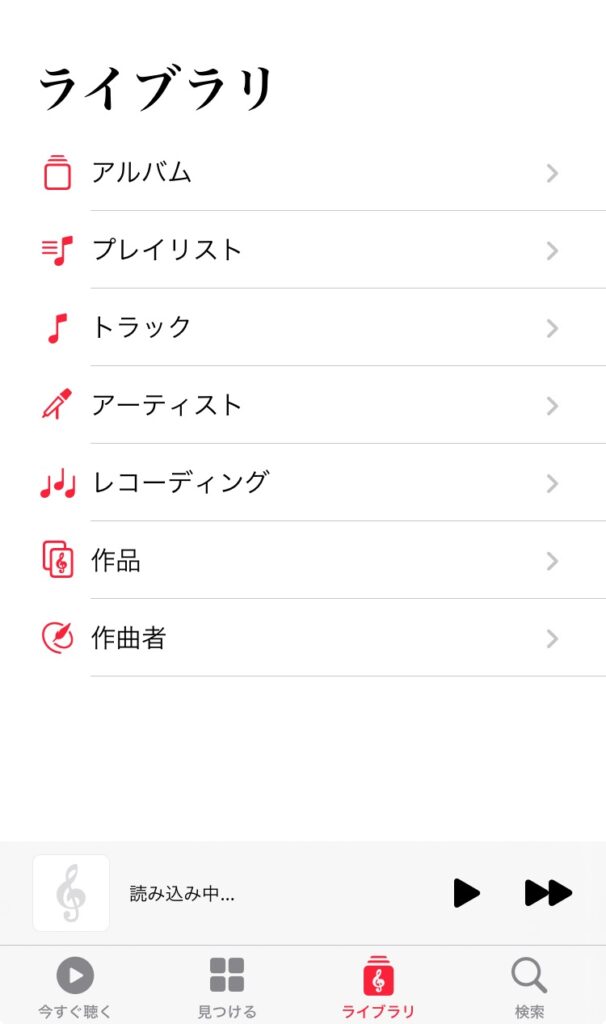
「ライブラリ」セクションでは、様々なカテゴリで、自分の好みのものをストックしておくことができます。
下の画像のように、画面右上のマークをタップ(お気に入り登録)することにより、ライブラリに追加することができます。
例えばマイナーな作曲家も、ライブラリに追加しておけば、後から聴こうと思っていたのに名前を忘れた…ということを防げます。
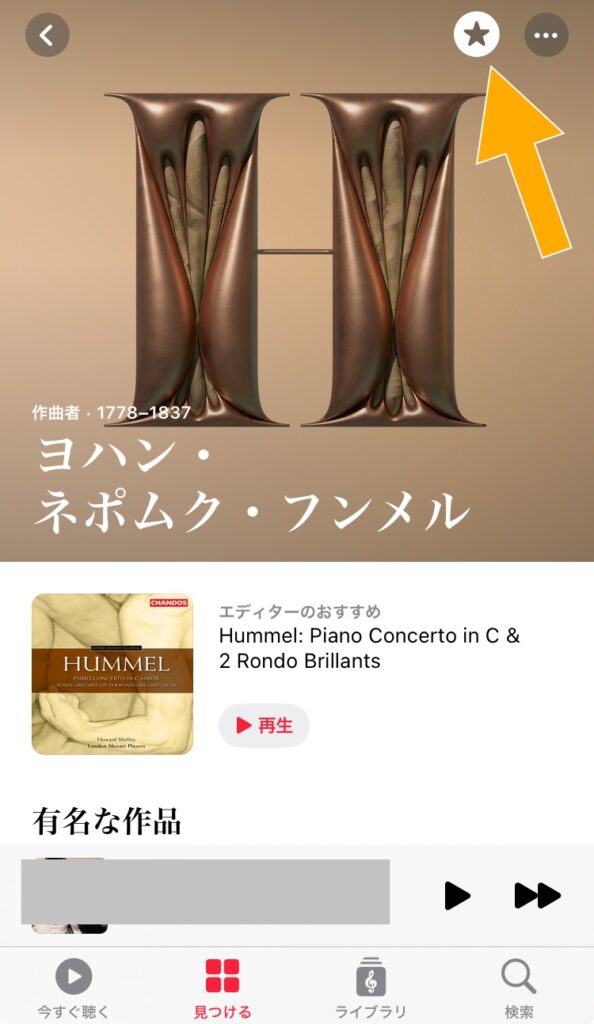
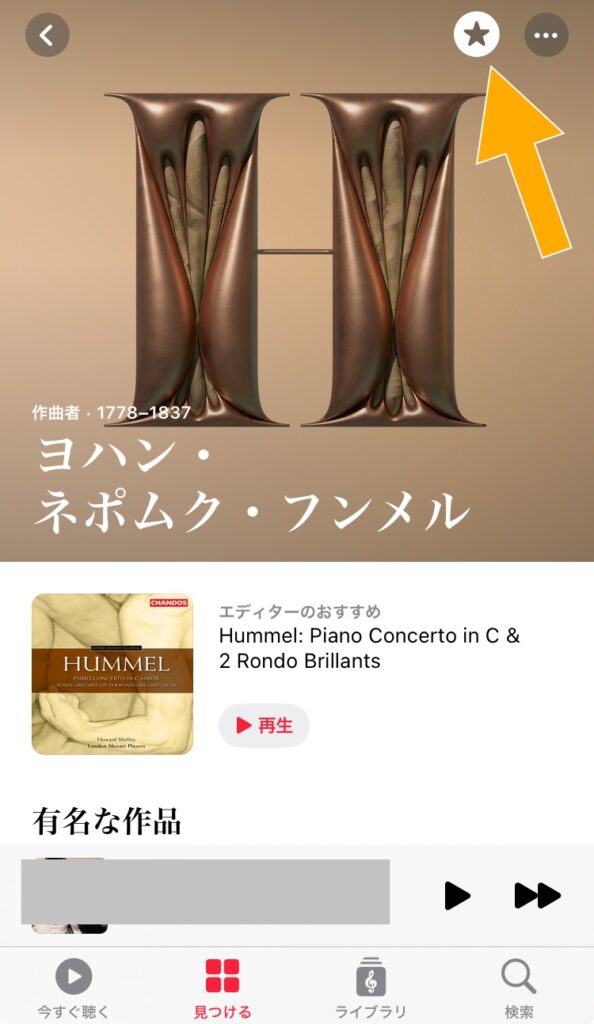
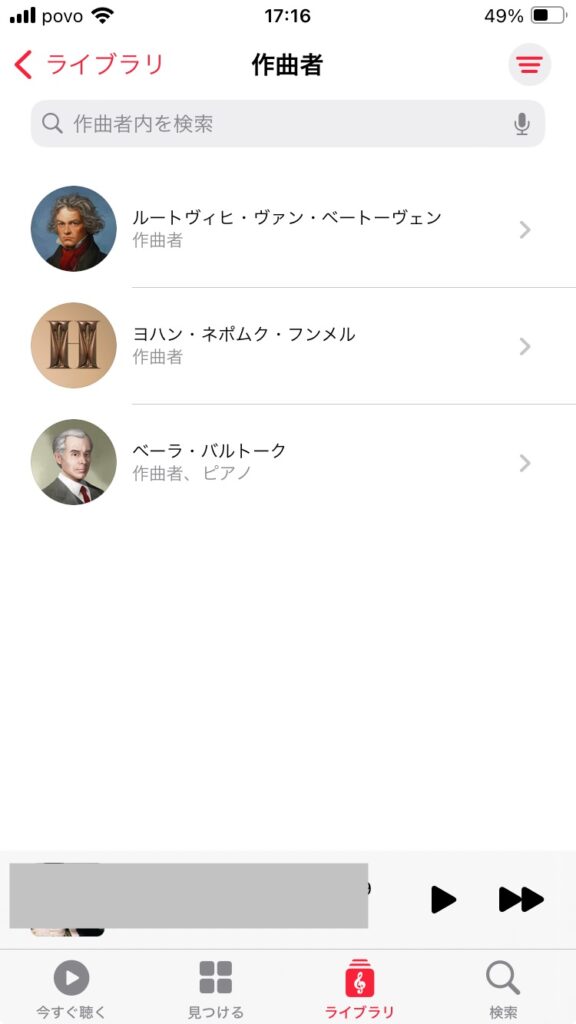
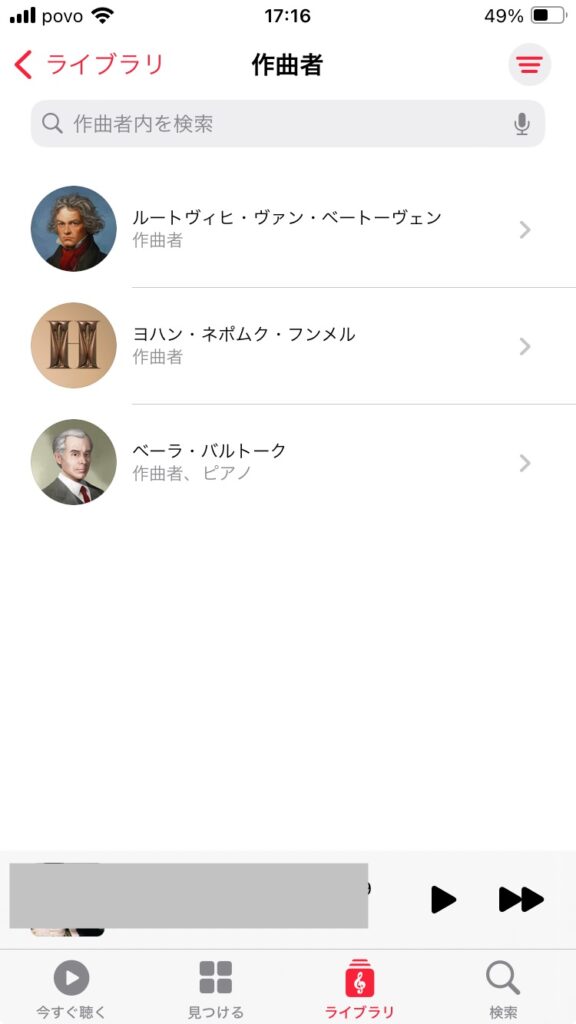
他にも、アルバムを丸ごとライブラリに追加するのはもちろん、そのアルバムに入っているひとつの交響曲のみをお気に入り登録すると「レコーディング」に、さらにその交響曲の中の一つの楽章のみをお気に入り登録すると「トラック」に入ります。
あるアーティストの演奏をたまたま聴いて感動し、そのアーティストの他の演奏も聴きたいな…と思うこともあると思いますが、そんな時には「アーティスト」をお気に入り登録すれば、そのアーティストの色んなレコーディングにいつでもすぐにアクセスすることができます。
セクション④「検索」
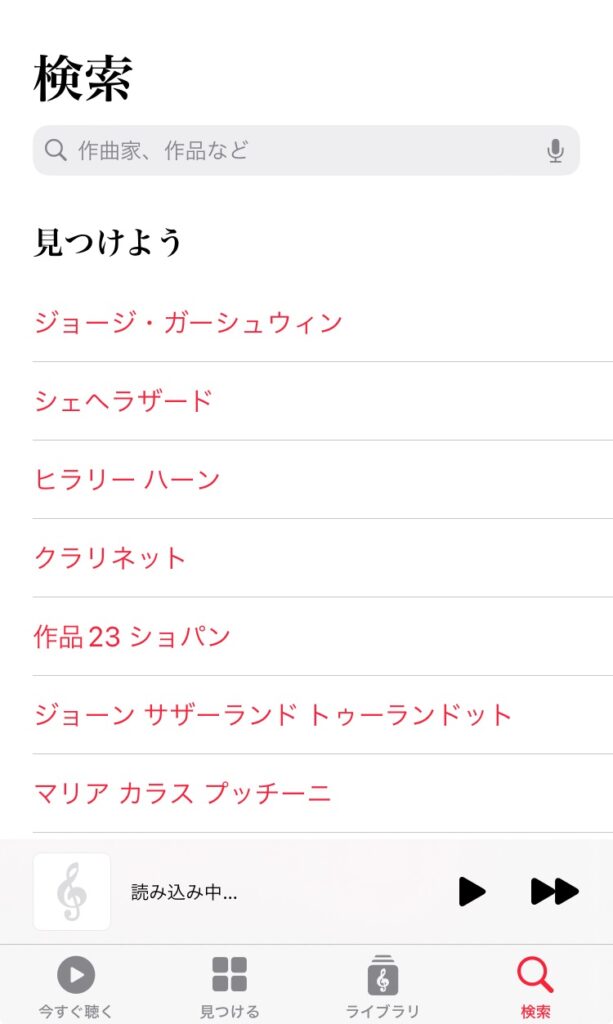
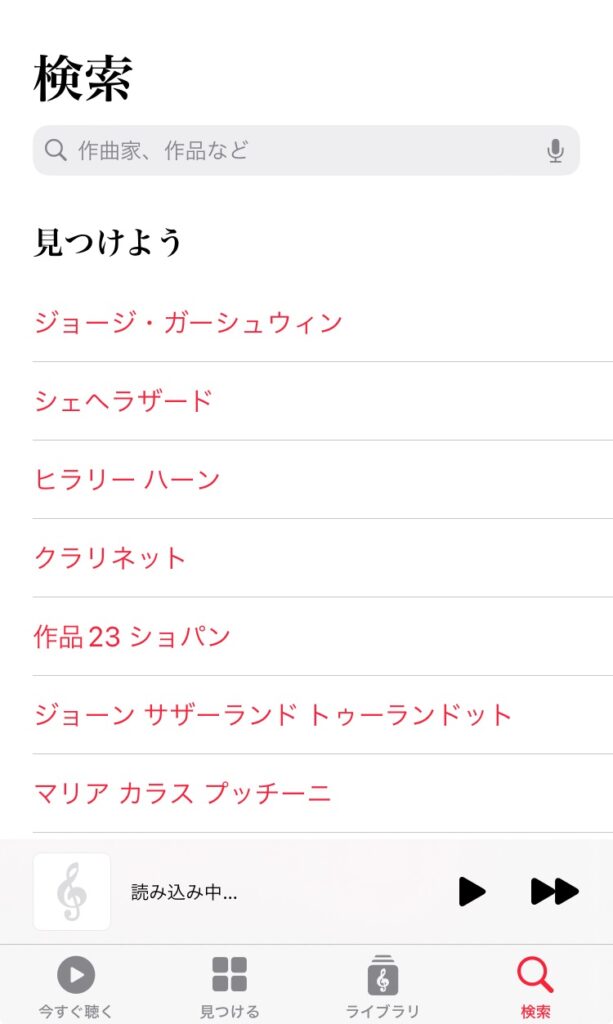
「検索」セクションでは、ワードを直接入力して曲を探すことができます。
これならApple Musicと同じ機能のように思えますが、検索結果が違ってきます。
例えば、Apple Musicアプリのほうで「ベートーヴェン 皇帝 バレンボイム」と検索しても、なぜかバレンボイムは関係のないアルバムまで表示されてしまうのですが、Apple Music Classicalアプリで同じく検索すると、ちゃんとバレンボイムのベートーヴェン 皇帝が表示されます。
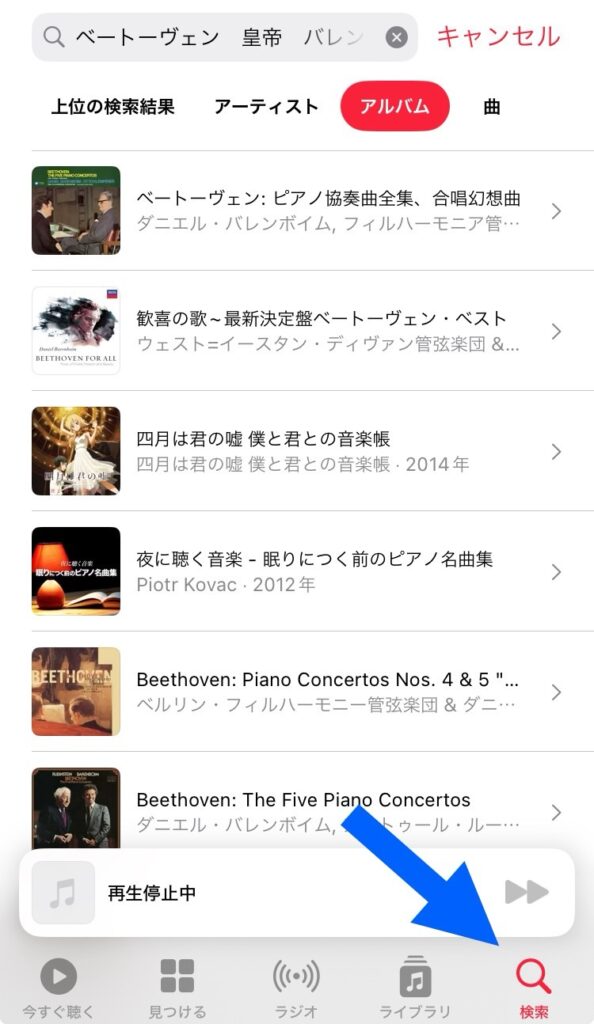
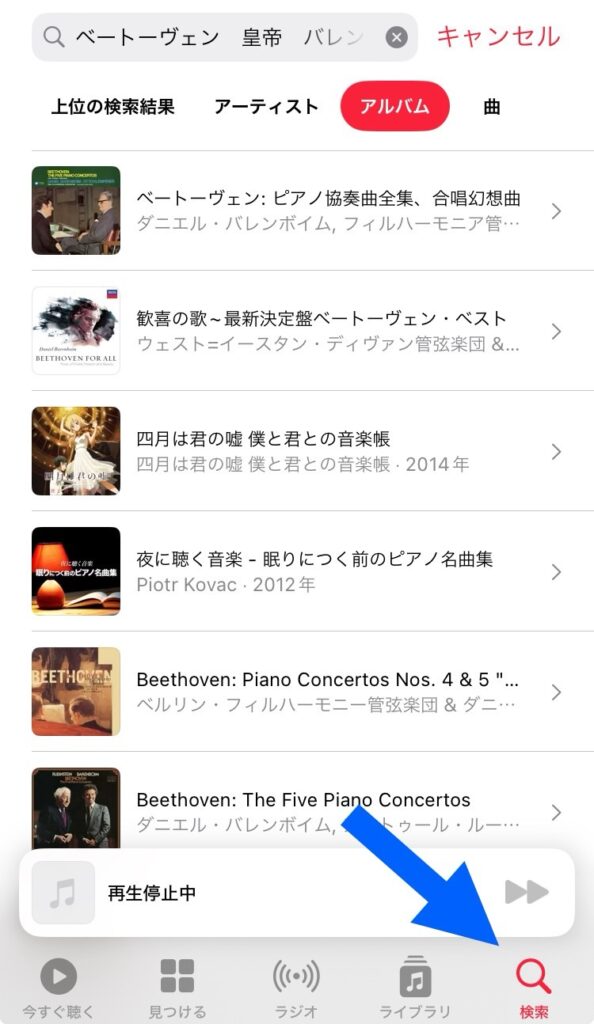
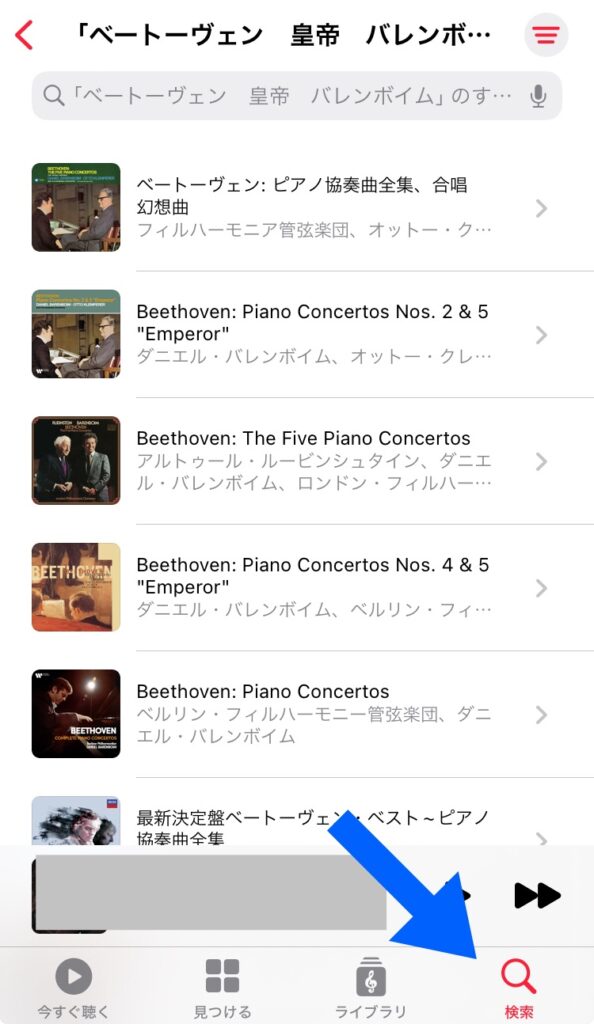
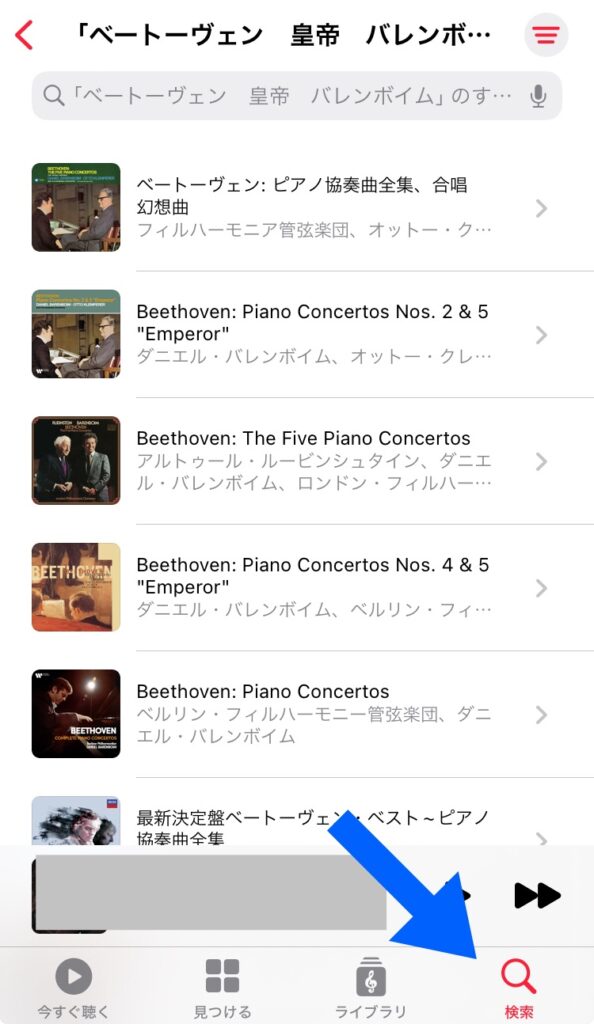
スピーカーで聴くことも可能
サブスクというと「スマホで聴くもの」というイメージがあるかもしれませんが、スピーカーで聴くこともできます。
スピーカーで聴くなら、音の振動が肌にも伝わり、さらに感動的な音楽体験をすることができます。
特にApple Music Classicalなら、CDよりも高音質のロスレス・ハイレゾで聴くことも可能です。
気軽に聴くならBluetoothで
Bluetooth対応のスピーカーなら、面倒なケーブルの接続作業をせずに、簡単にスピーカーで聴くことができます。
例えば、車のオーディオがBluetooth対応であれば、車でサブスクの音楽を聴くこともできます。
接続方法は、下の画面のように、スマホの設定で該当のデバイスを選択し、アプリで音楽を再生するだけです。
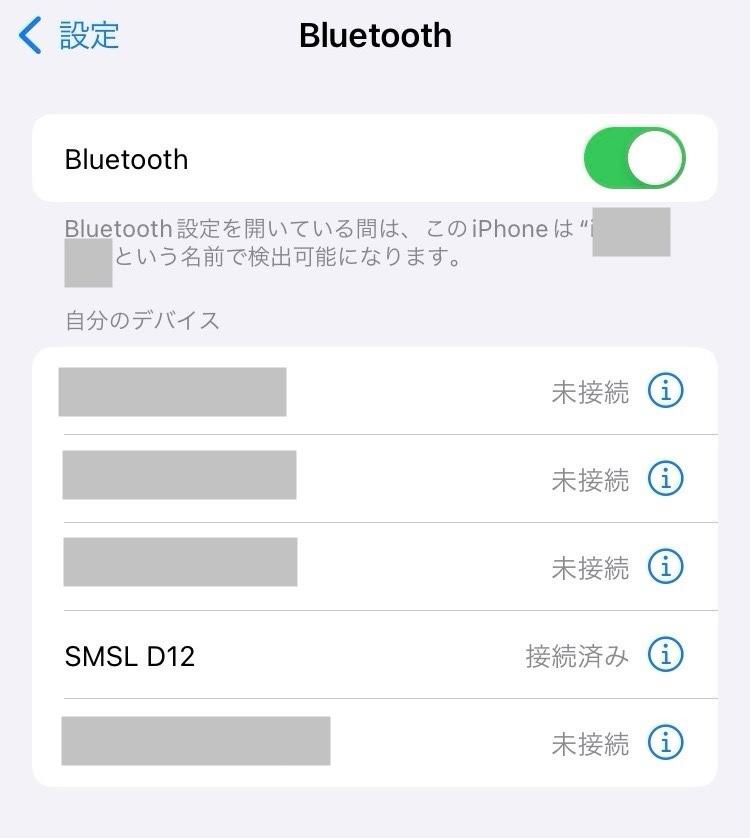
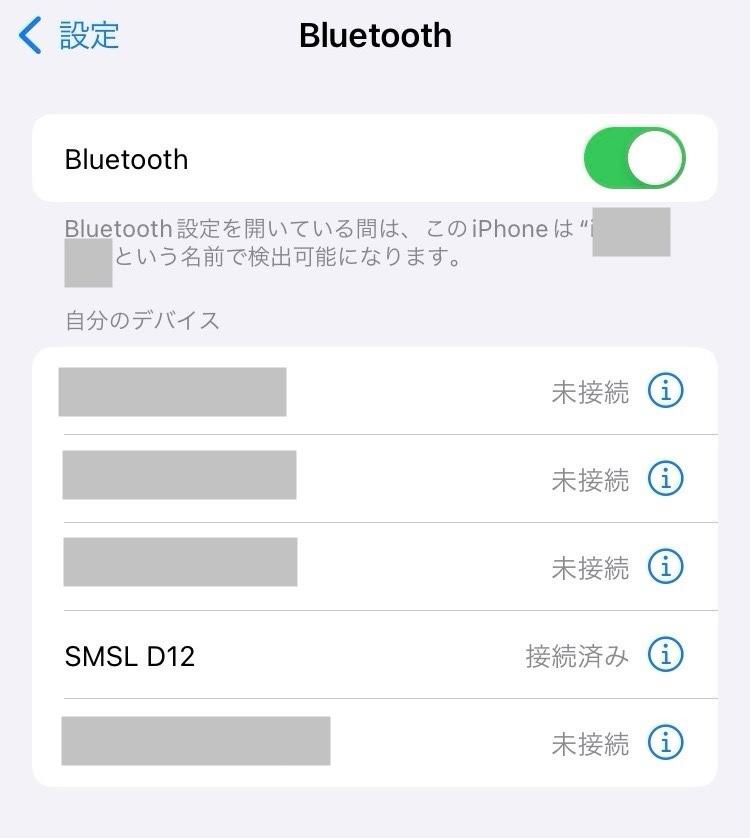
ただし、iPhoneのBluetoothはロスレス・ハイレゾに対応していないので、Bluetoothで聴く場合はCDよりは劣った音質になります。



とはいえ実際は、「ロスレス・ハイレゾ」と「そうでないもの」を聴いて違いが分かる人は少ないと言われています。そこまで気にしなくていいかも!
ロスレス・ハイレゾで聴けばCDよりも高音質に
ロスレス・ハイレゾで聴くには、以下の条件を満たしている必要があります。
- ・音源
-
ロスレス、もしくはハイレゾの音質で配信されていること
- ・プレーヤー
-
ロスレス・ハイレゾを再生できること。
iPhoneの場合、Bluetoothは非対応。有線のみ対応。
- ・オーディオ機器
-
ほとんどのオーディオは対応していると言われているが、安価なものだとロスレス、ハイレゾの本領を発揮しない。高品質なオーディオ機器である必要がある。
ロスレス・ハイレゾの音源はたくさんあるのでそこまで気にしなくて大丈夫です。
あとは、
- スマホを有線でスピーカーと接続する
- 安価なスピーカーではなく、高品質なスピーカーを使用する
この2点を満たせば、CDよりも良い音質でクラシック音楽を聴くことができるはずです。
ちなみに、筆者宅では昔のスピーカーを利用して、サブスクを再生できるようにしてみました。
Bluetooth・有線どちらでも再生できるようにしていますが、便利なBluetoothで聴くことが多いです。ロスレス・ハイレゾではないですが、音質にも満足して、快適に聴けています。
セッティング方法や必要な機器については、以下の記事を参考にしてください。


まとめ
クラシック音楽ファンにはたまらない機能が満載のApple Music Classical。
「クラシック音楽を聴く」ことに関しては、他の音楽サブスクより何段階も上と言っても過言ではありません。



Apple Music Classicalは1ヵ月無料で体験できるので、ぜひ試してみてください。